Linked Text
- Double click on the text you wish to add the hyperlink.
- Click on the hyperlink icon, right above the text.
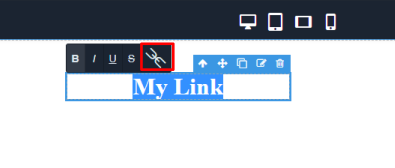
- On the right hand sidebar, open Settings by clicking on the gear icon.
- Input the target destination in "Href" field.
- To link to internal pages within your project, click "Custom Url" and it will show a dropdown containing a list of pages inside your poject. Select the page target destination
- If you wish to link to external pages, select "Custom Url" for "Href" field, and define your target destination in "Custom URL" field. See example below.
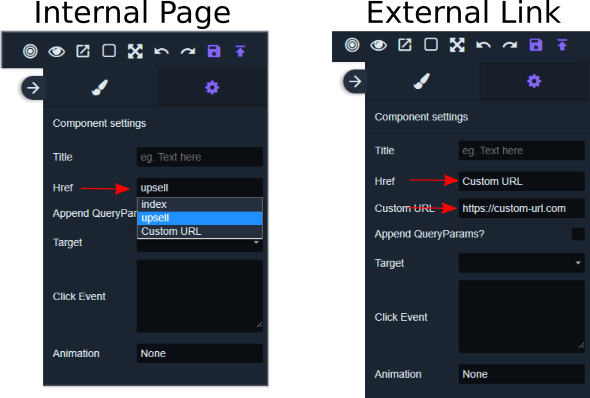
NOTE: This adds a link to the text only and not its container.
Linked Buttons
- Select your Button element and click on the edit button
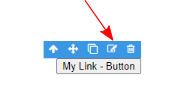
- In the code editor, add an anchor tag with the target link, example: <a href="URL"> and and ending tag </a> surrounding your button. Where: URL is any url.
- The example below shows a button with a link to an upsell page:
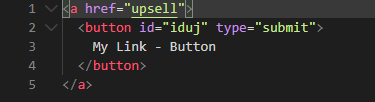
Linked Images
- Select your image and click on the edit button
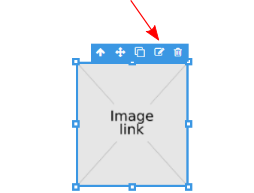
- In the code editor, add an anchor tag with the target link, example: <a href="URL"> and and ending tag </a> surrounding your image. Where: URL is any url.
- The example below shows an image with a link to an upsell page:

- To ensure your elements are pointing correctly, select the linked element and click the arrow to reach the link. Navigate to the gear icon to ensure "Href" field is set.
- Save all changes.