Set up a Traffic Source to begin taking sales from third Parties.
Adding a new Traffic Source in Subscribe.
Once a traffic source is added to the CRM, we can add it in Subscribe. Some CRMs don't require to add a traffic source and others do. Whether the traffic source is added to the CRM or not, it needs to be added in Subscribe to fire Pixels properly.
1. In subscribe, open the left sidebar menu and select Traffic sources
2. Click Add Traffic Source button and fill in the filrs with the traffic source name and the ID as it appears on the CRM
3. Click save
Note: If the CRM allows you to have any ID, you can type anything you want.
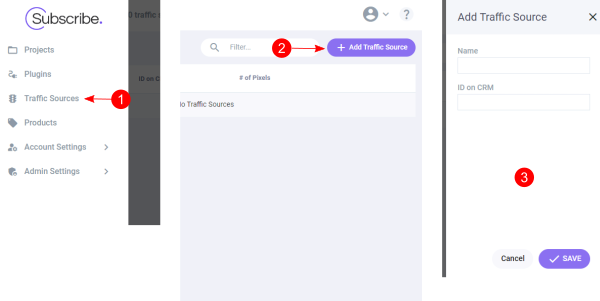
Setting up Pixels.
There are two options to add a Pixel. The first one is done from the Traffic Sources menu and the second is from the project itself.
* From the Traffic Source Menu:
1. Click the Traffic source Name. This will display a new column which will contain an "Add Pixel" button.
2. Click the button to start setting up the pixel.
* From a Project:
1. Go to the Pixels tab located between Tokens and Tools tabs.
2. Click the button "Add Pixel" to start setting up the pixel.
In both cases, the prompt window contains the same fields and have the same purpose.
1. Select a Traffic Source from the dropdown menu
2. Select the project in which you desire to add the pixel to
3. Input Campaign Id
4. Product ID or IDs. It is possible to create a pixel per product, but you can also add multiple products to a pixel. Make sure to separate each product Id with a pipe " | " as in the picture below.
5. Select the pixel type from the dropdown.
6. Pixel code.
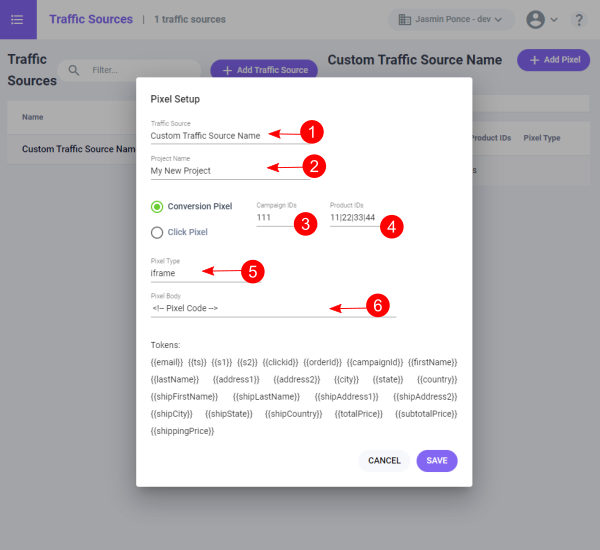
Preparing the project URL
1. Copy your project url, add a backslash and an ampersand character: " /& " right after the ampersand add the tracking variables.
For more information about tracking variables, go to Affiliate Tracking Links for Projects article.
Watch the video for more details.